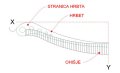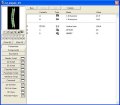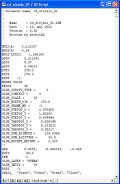"Stalak za CD-ove" Konačno ćemo elementu biblioteke dodati mogućnosti jednostavnog menjanja svojstava materijala osnovnih sastavnih delova. Upotrebićemo dva osnovna alata a to su Wall Tool - alat za modeliranje zidova i Slab Tool,
alat za modeliranje ploča. Osnovne korake iz prošlih tutoriala nećemo ponavljati pošto smo mišljenja, da to već u potpunosti savlađujemo. Napravićemo, dakle, jednostavni zidni stalak za čuvanje naših CD-ova.
Na samu perfekciju dizajna ovog stalka nećemo polagati baš mnogo pažnje.
(Slika 1) Korak 1
Stalak ćemo modelirati u bočno-ležečem položaju i nakon završetka snimiti ga u uspravnom u našu biblioteku. Sa alatima kružnica i crta nacrtamo skicu polovine stalka. Sa crnom crtom crtamo pleksi kučište za CD-ove, sa plavom bojom leđa i zelenom bojom stranicu leđa. Sve
skupine istobojnih crta i kružnica grupiramo Tools / Group (Ctrl+G).
(Slika 2)
Korak 2
Sada pomoću alata Magic Wand (alat+Space) kliknemo po grupama crta i kružnica. Sa alatom ploča stranicu leđa i stranicu kučišta i sa alatom zid leđa, fioke kućišta i
prečke između gornjeg i donjeg leđnog segmenta. Budimo pažljivi kod podešavanja materijala.
Za kućište CD-ova uzmimo materijal "Glass" i kao materijal kućišta "Chrome".
(Slika 3)
Korak 3
Rupe na ploči napravimo tako da najpre kliknemo (označimo) ploču, aktiviramo alat ploča i pomoću Magic Wanda klikćemo na ranije nacrtane krugove. Verovatno nije potrebno posebno naglašavati da je naš stalak simetričan preko Y ose, a naravno ima svoju simetriju i vertikalno, gledajući ga ovako ležećeg.
Zato ćemo najpre po vertikali duplirati ploču sa rupama koja predstavlja stranicu leđa, nakon toga leđa sama i na kraju još stranicu kučišta.
(Edit/Multiply - Elevate - 1 kopija - visinska razlika - Increment - OK)
Sada sve ukupno preslikavamo u ogledalu (Edit/Copy Mirror, Ctrl+Shift+M) preko ose Y.
(Slika 4)
Korak 4
Ako sada pogledamo naš objekat u aksonometriji trebao bi izgledati odprilike ovako. Sa prednje i zadnje strane:
(Slika 5)
Korak 5
Dakle, izmodelirali smo stalak u ležećem položaju. Sada ga snimimo u biblioteku po nama već poznatoj metodi iz prošlih tutorijala, popravimo mu 2D sličicu i napravimo
preview sliku. Konačno ćemo našem novom elementu u GDL-u popraviti parametre za kasniju lakšu i praktičniju upotrebu. Otvorimo prozor File / Library Part (Ctrl+Shift+O) i dvaput kliknemo na snimljen elemenat. Otvori se osnovni GDL prozorčić. Na vrhu prozorčića kliknemo na NEW. Pojavi se nova "podesna vrsta" u kojoj se pod kolonom Variable pojavi slovo C. U koloni Type podesimo ikonu Material i u koloni Name
upišemo KUĆIšTE. U koloni Value upišemo materiajl broj 24, koji će biti naš default materijal. Jednak postupak ponovimo za LEĐA sa materijalom broj 13. U koloni Variable pojavi se slovo D.
(Slika 6)
Korak 6
Uz levi rub otvorenog prozora aktiviramo podprozorčić 3D Script. E sad nam se otvori gomila nerazumljivih creva nekakvih šifara i komandi...:-))
(Slika 7)
Korak 7
Čitanje tih creva nećemo ni započet, a kamo li pokušati razumeti nešto, nego ćemo otvoriti veoma korisnu aplikaciju Edit / Find&Replace (Ctrl+F) (Slika 8) i u gornju alineu upisati "Glass" (zajedno sa "") a u donju veliko slovo C.
Kliknemo na Replace All i ponovimo postupak za "Chrome" kojeg ćemo zameniti sa velikim slovom D. Zatvorimo sve prozorčiće i pozitivno odgovorimo na pitanje o snimanju promena. Sa tim promenama omogućili smo jednostavno
podešavanje materijala za naš elemenat biblioteke.
(Slika 9)
'Ajmo u kupovinu nekog novog CD-a... |